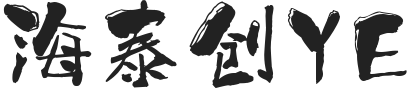PS 中怎么做出这种 边框内发光的效果 类似这种
PS中做边框内发光的效果的步骤:
 ps电商边框发光怎么做_ps电商边框发光怎么做的
ps电商边框发光怎么做_ps电商边框发光怎么做的
ps电商边框发光怎么做_ps电商边框发光怎么做的
举例
1、在图层面板中,选中图层,鼠标右键选择混合选项;
2、勾选描边;
大小:输入合适的描边大小;
颜色:点击色块,选择一种自己喜欢的描边颜色;
3、勾选内发光;
在结构项下,点击颜色块,选择一种自己喜欢的内发光的颜色,调整不透明度;
在图案项下,大小:选择合适的内发光的大小;
4.点确定,就是边框内发光的效果
今天教大家做光效强化暖色转换哦,素材使用1张:
(课程有视频,关注我之后在主页可以看到)
1.
用PS打开素材之后一层,再转换为智能对象。
2.
然后针对的图层使用滤镜模糊一下,虚化一下灯上方的背景,虚化多的地方用画笔工具涂抹掉哦。
3.
用色相饱和度降低一些背景阴影的冷色,使整体灯更突出。
4.
暗部加深一下,使用可选颜色里面的黑色加黑,然后再新建图层用画笔涂抹掉上方不自然的位置。
5.
开始强化光效,前景颜色调整h:40-75-100,然后使用画笔工具对着灯中间点一下,图层的混合模式更改为线性光,同时透明底适当降低。
6.
再新建一个空白图层,混合模式为线性光,然后画笔调大一些的颜色不变,透明度降低到30%,然后再点一下灯的位置。
7.
给灯增加一些过渡的暖色,新建空白图层混合模式更改为点光,画笔颜色h:358-75-100,放大一些画笔之后点击一下。
8.
新建一个曲线层微微调整一下中间的亮度就ok啦。
9.
大功告成
PS中做边框内发光的效果的步骤:举例1、在图层面板中,选中图层,鼠标右键选择混合选项;2、勾选描边;大小:输入合适的描边大小;颜色:点击色块,选择一种自己喜欢的描边颜色;3、勾选内发光;在结构项下,点击颜色块,选择一种自己喜欢的内发光的颜色,调整不透明度;在图案项下,大小:选择合适的内发光的大小;4.点确定,就是边框内发光的效果
双击图层,就会弹出如下面板,就可以进行调整。
在ps里怎么做发光效果
步骤如下:
1:打开需要做发光效果的PSD源文件(为素材)
2:选中需要做发放效果的图层
3:点击添加图层样式
4:根据需要选择外发放和内发光即可
扩展资料
PS使用小技巧
1、PS的对齐功能优先向选区对齐,所以对“不想动”的图层作选区,即可将其他图层向他靠拢方法是:按住Ctrl同时单击“不想动”的图层缩略图,做好选区,再点击“要动”的图层,选择对齐方式即可。
2、内容识别:对图层的一部分做出选区,填充快捷键:shift+f5,选择“内容识别”。即可将选中区域完美隐藏于背景之中,这个方法在去水印时非常管用,要注意的是智能图层是不能填充的,要先栅格化。
3、R矫正偏色:有时候给加上滤镜,但有时也想找回原图的色彩,这时设置黑(白)场就派上用场了,点击“色阶”,选择白色笔管,在图像应该是白色并且白的地方吸色,再选择黑笔管,吸黑的地方,这样就重新设置了黑白场,矫正了偏色。
怎么用PS制作出这种边框上发光的效果呢
按着shift用椭圆选框工具画圆形选区,主菜单——编辑——描边,然后,主菜单——图层——图层样式——渐变叠加。边框上的线条也是画选区描边,图层样式选外发光和内发光,用柔角橡皮工具(硬度为0的橡皮笔触)擦一下不需要的边框线条。
PS如何做外发光效果?求教程
1.先新建一个文档,进入到作界面中。
2.在图层面板这里,新建一个空白图层。
3.然后鼠标点击前景色的色块,调出拾色器,设置颜色为黑色。
4.接着,按下ALT+DELETE键,填充图层为黑色。
5.再新建一个空白图层。
6.在工具栏中调出”椭圆工具“。
7.如步骤3的作,把前景色设置为白色。
8.然后在画布中画出一个圆形。
9.鼠标移到椭圆工具的属性栏这里,把模式修改为清除。
10.再画一个圆形,此图形大部分覆盖在原来圆形的上面,从而产生了一个类似月亮的图形。
11.鼠标移到图层面板这里,点击添加图层样式的按钮,弹出菜单再点:外发光。
12.调出外发光作面板,如图所示,点击外发光的色块,弹出拾色器,设置外发光的颜色。
13.然后在“不透明度”;“扩展”、“大小”等等这些选项参数的设置,需要不断的去尝试,直到找到自己想要的效果。
14.这样外发光的效果就做好了。
怎样在PS时面做出产品周围的发光效果
1,在图层面板下面点击FX按钮-混合选项-外发光。
2,新建空白图层,吸管工具将前景色设置成产品亮部的颜色,吸取明度相对高的颜色,快捷键B,画笔硬度调成0,不透明度调低点,在产品周围涂抹ok