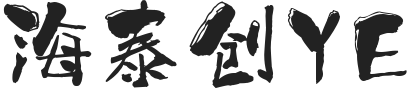PS怎么制作彩虹效果?怎么给添加彩虹?
彩虹象征着美丽、童话、自然和幻想。此外,不同的文化对彩虹有不同的信仰。彩虹,又称天虹、虹、紫等,简称彩虹,是气象学中的一种光学现象。
 ps如何电商做彩虹效果_ps中如何做彩虹效果
ps如何电商做彩虹效果_ps中如何做彩虹效果
ps如何电商做彩虹效果_ps中如何做彩虹效果
我们在生活中见到彩虹的次数其实是少之又少的!因此很少时候能够拍摄出带有彩虹的美丽!!其实,想要一张带有彩虹的一点也不难,利用PS软件的PS技术将彩虹p图出来就可以了!具体怎么作呢?我们一起俩看看~学习ps,就是~
PS制作彩虹效果的教程步骤:
1.打开PS软件,CTRL+O打开一张风景照,并新建一个图层1
2、点击渐变工具,添加彩虹的七彩颜色,选择彩虹样式
3、然后在上绘制渐变彩虹效果出来,再按住快捷键CTRL+O调整彩虹的方向
4.添加一个图层蒙版来消除多余的彩虹。
5.选择图层样式为滤色
6.按住快捷键Alt+Shift+CTRL+E叠加图层
7.后增加镜头光晕效果就可以了
好了,一个自然的彩虹效果就制作完成了,学会这个ps技巧,之后再也不用担心说遇不到彩虹、拍不出彩虹作品了~大家都拿着自己的风景照尝试起来吧~
怎么用photoshop做出里的彩虹
用ps制作逼真彩虹,可以起到美化,渲染效果的作用。
用photoshop做出里的彩虹方法是:
1、打开ps软件,打开,图层;
2、点击打开左边工具栏“渐变工具”,打开“渐变编辑器”面板,点击打开面板右上角“设置按钮”,设置渐变,选择“特殊效果”,“追加”;
3、在上面属性栏设置“径向渐变”,选择“罗素彩虹”,在适当位置拉一个径向渐变;
4、“滤镜--模糊--高斯模糊”;
5、改“图层模式”为“滤色”;
6、添加“图层蒙版”,用“多边形套索工具”选定地平线下方区域,“选择--修改--羽化”5像素,“编辑--填充”用黑色填充,完成。
PS怎么制作彩虹效果
还在愁不知道PS如何制作彩虹效果吗?快来学习学习在PS制作彩虹效果吧,一定会帮到大家的。
1、既然要画彩虹,怎能够没有好看的背景图呢,事先准备好一张好看的风景照,然后新建一个用来画彩虹的图层,接着用渐变工具,快捷键G,选择径向渐变的模式,也就是模式第二个;
2、接下来是选择彩虹的颜色,进入渐变编辑器,点击预设旁边的齿轮,在打开的菜单中选择特殊效果,弹出的窗口提示是否替换当前颜色,选择追加。在添加的渐变效果预设中,选择后一个罗素彩虹,后点击确定即可;
3、渐变编辑器的参数调整完成后,就可以在刚才新建的图层上画彩虹啦,作方法只需要在添加彩虹的位置按住鼠标从上到下拖动,画好松开的时候,彩虹就生成了,彩虹虽然是画好了,但是好像有点的感觉;
彩虹是画好了,但是显得不真实,非常的,所以接下来的步骤,就是让彩虹显得不会那么
1、调整彩虹所在的图层模式,在这么多的模式当中,选择滤色;
PS|
PS里怎么画彩虹?
不经历风雨,怎么见彩虹,没有人能随随便便成功……今天我们要做的就是在不经历风雨的情况下,用绘图工具Adobe Photoshop CS2来轻轻松松做一道彩虹,怎么样,你也可以给自己的数码照片加道美丽的彩虹。
画个矩形,羽化,渐变工具选择彩虹渐变,取消选择,调整不透明度。
拉出一个彩虹的渐变 进行扭曲
怎样用PhotoShop制作彩虹效果?
1、打开需要制作彩虹效果的。
2、单击“创建新图层”按钮,新建一个透明图层。
3、在左侧工具栏中选择“渐变工具”。
4、单击红色箭头标记的位置。
5、在弹出的“渐变编辑器”中,点开红色方框标记的角。
6、在下拉子菜单中选择“特殊效果”选项。
7、弹出的提示框单击“确定”按钮。
8、选择“罗素彩虹”效果,单击“确定”按钮。
9、设置渐变为径向,按住鼠标左键在中拖动。
10、在左侧工具栏中选择“移动工具”,将彩虹移动到合适的位置。
11、选择“矩形选框工具”。
12、选中多余的部分,按delete键删掉,Ctrl+D键取消选区。
13、将彩虹图层设置为“滤色”模式。
14、在菜单栏中选择“滤镜--模糊--高斯模糊”,半径根据实际情况调节。
15、作完成,终效果如下图所示。
PS怎么添加逼真彩虹?PS添加彩虹图文教程
PS,一个的图像处理软件,功能强大,不单针对照片,还可以从白纸开始创作海报、网页、插画等任何设计!有很多小伙伴说学习PS成本高,其实说实话PS学习成本一点都不高,跟课自学性价比相当实惠!自学PS没有专业的指导学习,入门速度很快,但是精通就很是难了!为此,为帮助各位小伙伴自学精通PS,精选了280套专业讲师提供的PS自学录播课,基础入门,实例加持,让你快速掌握PS!
PS添加彩虹图文教程:
用ps打开一张(需要添加彩虹效果的)。
我们在背景上面,新建一个空白图层出来。
我们在左上角处点击【工具预设】。
接着,我们在工具预设里面找到【圆形彩虹】。
接下来,我们从下向上画出彩虹的效果。
我们给彩虹的图层添加蒙版,然后用【画笔工具】把遮住树的部分涂抹掉即可。
我们在图层中把不透明度调整为60%。
后,我们看到已添加上彩虹的效果就完成了。
以上就是相关的内容“PS怎么添加逼真彩虹?PS添加彩虹图文教程”的分享了,希望能够帮助到你~其实,大部分新手小白初学PS都会进入一个误区,因为不知道从哪入手,然后就开始主次不分的地毯式学习模式,等到后实际运用ps处理工作时才发现还是无从下手。所以想要学会并学好PS,零碎的学习是不可行的,还需要系统专业的指导学习,学习完之后还要实。这里整合了的PS自学课程(包含基础入门、中级提升),感兴趣的就点击学习体验:
如何用PS制作彩虹?
作为一款专业的图形图像处理软件,PS软件应用范围十分广泛,主要涉及到选区工具、文字排版工具、滤镜工具、路径工具等多个方面,可以绘制各种东西,下面内容是给大家分享用PS绘制彩虹的作方法。PS的工具有很多,用得好的话可以绘制各种各样的东西,想学PS的工具使用可以上哦,这里有PS从入门到精通的各种教程。
PS绘制彩虹的作方法:
1.新建图层,使用【渐变】工具,调整颜色,选择【径向渐变】拉出彩虹。
2.【ctrl+t】自由变化,选择【滤色】把多余的地方删除,再一层选择【柔光】。
3.新建【黑色】图层,选择【滤镜】-【渲染】-【镜头光晕】拉出阳光,【ctrl+l】色阶,调整色彩。
4.新建一层,选择【滤色】选择10%的画笔,点一些光晕出来,终效果如图。
以上就是PS绘制彩虹的演示过程了,看完是不是觉得很简单呢!而且画出来的效果又漂亮又逼真。