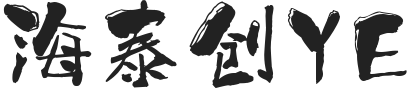winxpsp3u盘安装最详细图文步骤
一、所需准备现在使用u盘工具来进行作系统的安装,已经成为主流的系统安装方法。我们可以制作U盘PE启动盘,并快速方便地进行安装。那么,不妨根据以下小编介绍的winxpsp3u盘安装最详细图文步骤,完成winxp系统的安装。
 winxpsp3纯净版 xp系统纯净版
winxpsp3纯净版 xp系统纯净版
winxpsp3纯净版 xp系统纯净版
3、系统镜像:xpghost纯净版
U盘装xp原版系统教程
winxp硬盘安装教程
装xp系统BIOS设置教程
1、备份电脑重要文件
2、2G左右的U盘,制作U盘PE启动盘
3、系统镜像:深度ghostxpsp3纯净版
4、启动设置:怎么设置开机从U盘启动
二、winxpsp3u盘安装最详细图文步骤
1、将U盘做成启动盘,使用解压软件把winxpsp3镜像中gho文件解压到U盘GHO目录下;
2、在电脑上插入U盘,重启过程中按F12、F11、Esc等快捷键,选择USB选项从U盘启动;
3、进入U盘主页面,选择【01】运行PE增强版;
4、在PE桌面上运行【PE一键装机】,装机工具默2、1G以上U盘,制作xp系统U盘安装盘认会加载映像路径,我们只需选择安装盘符C盘,确定;
5、在下面的界面,装机工具执行映像的解压作;
6、接着电脑会重启,转到这个界面,开始安装winxpsp3系统;
7、系统的安装全自动,启动进入winxpsp3系统桌面即可。
如果安装过程中有什么问题,那么可以尝试通过以上介绍的winxpsp3u盘安装最详细图文步骤来安装。
u盘ghostxpsp3纯净版系统简单安装图文教程
4、完成解压后会自动重启,然后开始安装ghostxpsp3纯净版系统;我们知道现在如果用户需要安装作系统的话,通常会使用u盘工具来进行安装。若想要使用xp系统,那么不妨使用u盘安装方法来安装ghostxpsp3纯净版系统。因此,具体可以参考以下介绍的u盘ghostxpsp3纯净版系统简单安装图文教程。
相关阅读:装xp系统BIOS设置教程
用u盘安装xp原版系统步骤
教你纯净版4、设置:U盘装系统启动热键大全xp系统一键装机作方法
一、安装准备
1、备份C盘和桌面文件
二、u盘ghostxpsp3纯净版系统简单安装图文教程
1、在电脑上插入xp纯净版U盘,重启过程中按F12、F11、Esc选择USB选项启动,点击回车;
2、进入安装界面,选择【1】安装系统到硬盘分区;
3、转到以下界面,执行系统解压作;
5、安装完成后重启进入xp纯净版系统桌面即可。
根据上述介绍的u盘ghostxpsp3纯净版系统简单安装步骤,相信大家可以学会安装。