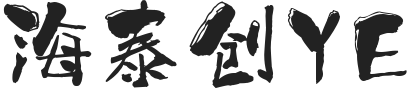做室外用3d还是用lumion
Lumion适合表现室外日图形渲染景、室外夜景、室内夜景;LumenRT适合表现室内日景这个还是要看项玻璃和金属,LumenRT完胜,Lumion的玻璃一直比较坑跌,其他材质表现不多目需求以及掌握软件的程度。一般来说使用lumion会比使用3D简单一些。达到某些效果也要快速一些,最重要的是lumion渲染快速很多。但对于一些要求复杂的动画项目,建议还是用3D,可控一些。
 做lumion景观动画赚钱吗_lumion动画制作
做lumion景观动画赚钱吗_lumion动画制作
做lumion景观动画赚钱吗_lumion动画制作
做lumion景观动画赚钱吗_lumion动画制作
lumion和su的区别是什么
SketchUp里将材质标注为“木材”,在Lumion当中可这个时候会发现一个问题,当地形,建筑模型导入进来之后,往往建筑模型无法找到对应的位置进行放置,只能找到一个大概的位置,这个时候,就可以借助辅助标记的方式进行处理。以显示“木材”文字,方便我们完成材质替换。两者的主要区别是功能不同,lumion主要是做渲染,SU全称SketchUp,主要是用来建造模型。在建筑效果图制作中,两者一般是相互配合使用,能够完美兼容,是直接面向设计方案创作过程的设计工具。
Lumion
SketchUp
是面向大众的轻量级三维建模软件,可以快速建模,多用于方案推敲。优点是简单易学,方便又快,显示风格好,建筑和景观领域使用比较多。
硬件型号:惠普暗影精灵6
系统Lumion的单位有米和英寸,常用的方法是将单位设置为米,在SketchUp当中也要使用相同的单位名称,来确保导入模型大小的一致性。版本:Windows10 专业版
软件版本:Lumion Pro 10 V10.3.2Sketchup pro 2021 v21.0.244
SketchUp模型导入Lumion需要注意哪些点?SketchUp导入Lumion技巧分享
当地形文件下方延伸出来一些物体,比如制作水池,地下停车场时,更需要将模型通过抬高的方式,将下侧的物体显示出来。Lumion是专门为建筑师和设计师设计的一款专业强大的电脑3D渲染软件,掌握它可以根据自己的需求来自由的设计3D模型。而掌握Lumion,可能就是众多正在到处找教程学习的小伙伴所追求的一个愿想!其实,大家用到处找教程零零散散的学反而很难学会!自学Lumion,还是建议系统课程学习,为各位提供了系列专业Lumion视频课程,景观建筑动画效果图制作零基础学就可学会~
SketchUp模型导入Lumion需要注意的点:
技巧一:工程文件夹的重要性
在3dsMax,Pr等软件使用前,我们都会先建立一个工程文档——一个总的文件夹,将素材文件都放在这个文件夹里,方便后期打包带走或者拷贝到其他电脑上使用。同样的原理,我们也要运用到SketchUp、Lumion当中来。
关于中文路径,我建议大家保存到桌面,因为桌面的地址默认为英文路径。在建立好总的工程文件夹后,新建两个子文件夹,分别以SU,LU进行命名,方便我们后期的管理和使用。
技巧二:SketchUp导入Lumion前,是保存skp格式还是dae格式?
准确的来说,SketchUp场景分享保存成skp或者dae格式,都可以成功导入到Lumion当中。但是,也会有一些区别。
首先,我先讲保存成dae格式导入到Lumion当中,使用这种方法,首先要确保SketchUp模型的所有正面朝向我们,如果有反面即蓝色的面朝向我们,在导入到Lumion当中,会出现破面或者透明面的情况,对后期Lumion的作会带来诸多不便。解决办法是,我们可以选中面>右键>选择翻转平面。
对于一些较大、反面朝向较多的模型,一个个进行反转很麻烦,需要借助插件来完成翻转,例如Suapp插件里的划动翻面,非常好用,但是也需要手动的将鼠标划过相应的面。时间长了,也是非常耗费时间。综上所述,可以使用另外一种方法——SKP格式进行输出。
在早期的SketchUp版本中,保存的skp格式是不支持导入到Lumion当中,但随着版本的更新,SketchUp2017导出的skp格式,是可以完全兼容到Lumion8.0当中,当模型面反面朝向我们的时候,即蓝色的面朝向我们,在导入到Lumion当中,软件会进行优化,将它正常显示。这对于我们在建模中没有反转平面意识所建立的模型,需要大量进行面的翻转来说,是一个福音。
当然,关于这种作的原理,网络上有一些解释是,使用skp格式导出的模型,虽然不用手动翻面就可以在Lumion当中识别,但是会造成模型无形的变大,因为使用的原理是在导入Lumion过程中,Lumion会把所有的面变成两份,都是正面朝外,所以模型大小会变大许多。关于这种说法,我在使用一些中小型模型保存成skp导入到Lumion当中,并不会觉得大小增加太多。在这,我建议使用SketchUp2017版本,Lumion8.0版本的学员们,将模型保存成skp格式导入到Lumion当中即可,可以舍弃掉dae格式。
技巧三:SketchUp中心轴与Lumion移动坐标点的关联性
在导出之前,还需要在SketchUp当中确认坐标原点的位置。
当我们把模型移动到坐标原点上,即红色轴、绿色轴、蓝色轴相交原点位置,在导入到Lumion当中,Lumion会出现相应的的移动点位,为了能够让模型更加便捷的在Lumion当中移动,需要在S作简易ketchUp当中把模型移动到坐标轴中间的位置上。
在Lumion发布的8.3的版本里,已经可以实现和SketchUp模型的同步交互,但是目前截至写稿前,大部分设计师还用的是8.0和6.0的版本,所以我们继续以8.0为例。当SketchUp模型更改完,在Lumion当中需要进行同步更新的时候,需要先将SketchUp模型进行原位保存,这里的原位保存是指保存在之前的路径下并覆盖文件。
随后在Lumion当中,有两种方法可以实现模型的更新,种是在Lumion的材质面板,选择相对应的材质,点击右上角的三条横线按钮,选择“重新导入模型”。这种方法只是更新所选择的模型材质。
第二种方法,在Lumion当中,选择导入模型,右侧有一个“从新文件重新导入模型”按钮,点击后可以更新场景里的所有模型,同时,使用这样的方法有另一个好处,当SketchUp的路径丢失或者文件丢失,找不到之前的模型,无法完成更新,但是有一个可以替代的模型,按住Alt键点击按钮,从新选择模型,可以完成对模型的替换。两种方法可以选择性的使用。
技巧五:检查单位的一致性
SketchUp:窗口>模型信息>单位
技巧六:材质名称的共享性,颜色的区分
在SketchUp中,我们更多的是对方案进行推敲,在后期使用Lumion制作效果图时,需要参照材质的名称来进行相应材质的更换,这就要求我们在SketchUp中尽量做到材质名称的完善性。
除了材质的标注之外,还需要在SketchUp中将不同材质分别添加上不同的颜色和质感,SketchUp里自带了许多的材质属性,设我们要是用的材质在SketchUp材质库里没有,我们又不急于在SketchUp里进行表现,就可以使用“颜色”这一功能,先进行颜分。
技巧七:确定建筑主体物坐标点的方法
导入建筑模型的时候,因为模型很大,通过分批导入的方式比一次性导入要方便的多,这个时候我们可能就将模型分为了地形,建筑1,建筑2等等。
首先需要在SketchUp当中新建一个三角面,位置在建筑模型的左下角。
材质颜色需要和场景里的其他模型颜色进行区分,设定为一个单独的颜色,将绿色标点和地形以同一文件导入到Lumion当中。
将建筑模型导入进来,对其方向即可。随后需要将绿色坐标点进行隐藏。
选择绿色坐标点,为它添加一个“无形”材质,这样他就会在Lumion当中消失。
技巧八:导入完成后地形线的处理方法
在导入模型后的件要做的事,就是将地形模型向上进行抬升。
将地形模型通过抬升,提高一定的高度。这样那些马路材质、草地材质,在后期进行草坪高度设置的时候,不会被下边的草穿破地面。如当穿破地面后,我们才进行高度的移动。这个时候,可能连桐其他的模型都要一起移动,不如提前先将地形文件确定好高度。
技巧九:Lumion文件每次保存都需要另存为?
Lumion制作好的模型通过更改再次进行保存的时候,发现并没有“覆盖”按钮,只有一个“另存为”按钮。
难道每次保存都需要另存为一份?这个时候就需要检查文件和保存路径中是否有中文名称,全部更改为英文名称和英文路径,这个时候,就可以完成“覆盖”文件的作。
技巧十:移动镜头,Lumion出现面的频繁闪动是怎么回事?
在导入Lumion后,旋转镜头的过程中发现,有些面出现频繁的闪动。动画渲染后,这种情况也依然存在。
出现这种问题的原因是SketchUp的模型有了共面的情况,即两个面重叠在了一起,解决办法分为了两种。
,需要先通过移动的方式检查是否是两个SketchUp模型出现了共面,如果是两个模型重叠在了一起,需要使用移动或者调整高度工具将他们略微移动一些位置,配合空格键进行微调。
第二,发现出现重叠面是一个SketchUp模型造成的,需要找到相应的SketchUp源文件,对面进行删除和分离。如果SketchUp源文件出现丢失,或者已经删除掉,需要在Lumion当中将其中一个重叠面设置为“无形”材质,将它隐藏处理,并且检查这种方法是否会对其他效果造成影响。
技巧十一:模型导入Lumion后,有些材质突然显示红色怎么办?
在SketchUp里,没有添加任何的红色材质,而导入Lumion后,模型一些部位失去了之前的材质属性,并且被标注了红色显示,检查面也是正面朝外。这种情况下,很有可能是导入过程中出现了错误,重新导入也是如此。这个时候,不要惊慌。重新为模型赋予其他的Lumion材质,随后再通过粘贴的方式,再把材质添加回来,就可以解决这样的问题。
各位小伙伴们,以上所分享到的“SketchUp模型导入Lumion需要注意哪些点?SketchUp导入Lumion技巧分享”精彩内容是否对你有用呢?如若你在图文教程学习中有甚多不懂的东西,那么真的一定不能够不系统课程学!视频课程学习,专业、清晰、有条理,还能反复学反复琢磨。你确定不点击链接:
lumenrt和lumion哪个好
这款软件的本质,是一款3D实时渲染工具,主要用来制作出色的动画、效果图作品。涉及到的领域包括:建筑、景观、城市规划、室内设计,以及现场演示。优点是素材丰富,作简单,速度快,出图质量也是非常不错的,免去了后期P图的工作,特别适合大批量的图。LumenRT完胜,从SketchUp一步到位到漫游;Lumion当然也不很麻烦。
在这,需要说明的是,Lumion对中文名称和中文路径有时候并不太兼容,这一点在文章后续部分为大家详细解释。所以在建立工程文件夹的时候,用英文或者拼音对它进行命名。通常我的习惯是命名为01,02等等。LumenRT完胜,LumenRT场景是经过光照烘焙的,单帧渲染不亚于VRay;Lumion场景是模拟环境碰撞(SSAO),室外尚可,室内实在不敢恭维,常常借助光照贴图来弥补
景观环境
Lumion完胜,环境调节、地形制造、丰富的植物、配景材质;LumenRT不具备造景能力,即使造了景,LumenRT 也吃不消
技巧四:材质更换与交互使用夜景灯光
Lumion完胜;LumenRT不具备灯光和夜景功能
材质表现
动画表现
Lumion完胜,效果、动画剪辑功能丰富;LumenRT只具备简单动画功能,需要之前在SketchUp中设置好
性能表现
Lumion完胜,大场景+植被,机器尚跑得动;LumenRT对性能要求较高,而一棵树就能让LumenRT沉重不堪,即便是烘焙过的场景,也常常不能流畅运行,LumenRT2.0稍有改观
LumenRT完胜,可打包成EXE文件再任何电脑上运行;Lumion分享场景比较麻烦
图形输出
Lumion完胜,单帧可输出7680X4320,动画可输出1920X1080;LumenRT单帧输出只能到2048X2048,且比较麻烦。
结论