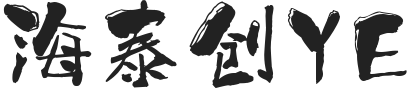DELL R720的,8块1T sas硬盘做raid 50 安装ESXI 5.1后,新建虚拟机后创建磁盘不能大于2T,怎么解决
选择用于存储虚拟机配置文件和所有虚拟磁盘的数据存储或数据存储群集。每个数据存储可能具有不同的大小、速度、可用性和其他属性。可用的数据存储可从您选择的目标资源中进行访问。您好
 esxi创建虚拟机 esxi创建虚拟机步骤
esxi创建虚拟机 esxi创建虚拟机步骤
esxi创建虚拟机 esxi创建虚拟机步骤
esxi创建虚拟机 esxi创建虚拟机步骤
如果系统已经做好,那就没办法改。
是在新建虚拟机之后,装系统的时候,用PQ以及其他分区软件进行“克隆”一般是在给虚拟机装系统前做的,“快照”一般是给虚拟机装完系统以后做的。分区
vm虚拟机mac地址更改方法介绍
9、安装客户机作系统1打开虚拟机,点击“编辑虚拟机设置”2分别点击 “硬件”“网络适配器”“高级”,然后就可以对网卡的MAC地址进行作了3你可以随意更改MAC地址,更改后,确定保存后,就会生效,启动电脑后,就会用新的MAC地址。
修改MAC地址有两种方法一修改vmx配置文件 修改vmx配置文件的两种方法 1用文本工具比如记事本或vi打开vmx配置文件,然后修改一下几行ernet0generatedAddress = quot000c2c35ccquotuuidbios = quot56 4d。
1打开虚拟机,点击ldquo编辑虚拟机设置rdquo 2分别点击 ldquo硬件rdquoldquo网络适配器rdquoldquo高级rdquo,然后就可以对网卡的MAC地址进行作了 3你可以随意更改MAC地址,更改后。
更改一台虚拟机的 MAC 地址在一台虚拟机开机后,VMware Workstation 为它的每一个虚拟网络适配器自动分配一个介质访问控制MAC地址一个 MAC 地址是分配给每一个物理网络设备的地址软件保证在一个给定的主机系统中。
于重新“烧录”了VMware虚拟机的如果你用的是中文版vSphere Web , 在这个地方可以找到:“物理网卡ROM”方法是分两种情况种ernet0addressType=“static”e。
以VMware workstation为例,虚拟机设置中网络适配器,高级,MAC地址,手动更改或点生成,再确定,确定即可更改其网卡的MAC地址。
win7系统vmware虚拟机怎么修改mac地址 1打开虚拟机,点击“编辑虚拟机设置”2分别点击 “硬件”“网络适配器”“高级”,然后就可以对网卡的MAC地址进行作了3你可以随意更改MAC地址,更改后,确定保存后,就会生效。
很简单的你可以先把原来的网卡删除,然后在添加,在虚拟机上面可以看道MAC地址然后去网卡配置文件修改etcsysconfignetworkscripts这个目录下的网卡对应文件,修改在虚拟机机软件看道的然后,etcudevrulesd70。
虚拟机查看的MAC地址是虚拟机虚拟网卡的MAC地址虚拟机的数据包经过你电脑NAT转换后通过物理网卡出去MAC地址是二层地址,只能子网内部可见,跨网后就屏蔽掉了 你在你本机上看看网卡MAC地址是不是和路由器一样。
你好,VMware ESXi创建虚拟机虚拟机每网络接口配态NAC址想要改变默认行并给虚拟机配静态MAC址做 图所见VMWarevSphereGUI客户端已经虚拟机配静态MAC址菜单基于GUI允许005056xxxxxx范围选择静态MAC址VMWare保留MAC址范围。
桥接的是ping到虚拟机MAC地址宿主系统的MAC地址不会被显示就好像用HUB一样,实质上是ping不到HUB的。
太简单了,只要开虚拟机之前,配置一下虚拟机的网卡具体 右选虚拟机镜像配置网卡高级看到网卡MAC后修改你要的数字,保存就行了。
d70persistentnetrules 把原0的相关信息删除,将1的name改为0 cd etcsysconfignetworkscripts vim ifcfg0 HWADDR=现在的实际MAC UUID=现在的实际UUID 上述处理作完后,重启虚拟机。
基于ESXI虚拟化,安装一台centos 7安装KVM虚拟机,在创建windows虚拟时,启动蓝屏
主机设备:指ESXi主机上的DVD/CD ROM,如果ESXi主机有光驱,可以把安装光盘放到光驱,选择开机时连接,这时就可以使用主机光驱安装作系统。电脑蓝屏原因:
部署虚拟机时,请选择要在其中运行虚拟机的主机、群集、vApp 或资源池。虚拟机将可访问所选对象的资源。2、电脑联网期间,中了木马与安装了不兼容的驱动程序;
3、电脑设置的虚拟内存不足;
4、硬件设置被超频;
电脑蓝屏解决方法:
1、检查、替换不兼容的硬件,或者用回原机配件;
2、选择与硬件合适的系统,重新安装;
3、安装电脑物理内存大小重新设定虚拟内存并选定位置;
4、重新设定硬件正常运行频率。
vcenter如何给分布式虚拟交换机添加虚拟机
2、如下图2所示,选择虚拟机名称和文件夹,单击下一步。在vCenter中创建虚拟机是作为虚拟化工程师最基本的工作,下面我们演示在vSphere环境中创建虚拟机完整过程。
目前虚拟化技术越来越成熟,现在只要购买一台配置高一点的安装虚拟作系统就能把一台当做多台来用,经济又实用,管理又方便,今天就介绍一下如何安装vmware esxi系统和vmware esxi设置 在上放入VMWARE ESXI系统安装盘,启动,执行以下步骤: 1、将 BIOS 设置为从 CD-ROM 设备或 USB 闪存驱动器 2、在出现的个安装界面中,点击Enter,确定继续安装 3、选择VMWARE系统安装的磁盘,点击Enter 4、选择主机的键盘类型。安装后可在直接控制台中更改键盘类型 5、输入主机的根密码,密码不能留空并且要特殊字符和数字、字母结合的密码,但为了确保次系统时的安全性,请输入不小于7位数的密码。安装后可在直接控制台中更改密码 6、按F11键开始安装 7、安装完成后,取出安装 CD、DVD 或 USB 闪存驱动器。按Enter键重新启动 8、在VMware ESXi 5.5中,按F2键,输入密码(在安装VMware ESXi 5.5时设置的密码),输入之后按Enter键,讲进入系统设置对话框。 9、进入 customization对话框,在对话框中能够完成口令修改、配置管理网络、测试管理网络、恢复网络设置和配置键盘等工作 10、如果需要修改VMware ESXi5.5的密码,可以将光标移动到configure Password处按Enter键,在弹出的configure Password对话框中,先输入原来的密码,然后在分2次输入新的密码并按enter键将完成密码的修改 11、在configure Mament network选项中,可以选择管理接口网卡、控制台管理地址、设置VMware ESXi主机名称等。首先将光标移动到configure Mament network,然后按enter键,进入configure Mament network对话框。 12、在network Adapters选项中按Enter键,打开network Adapters对话框,在此选择主机默认的管理网卡,当主机有多块物理网络时,可以从中选择,并在status列表中显示出每个网卡的状态 13、在VLAN(optional)选项中,可以为管理网络设置一个VLAN ID,一般情况下不要对此进行设置与修改 14、在IP Configuration选项中,设置VMware ESXi管理地址。默认情况下,VMwareESXi的默认选择是Use dynamic IP address and network configuration,就是使用DHCP来分配网络,使用DHCP来分配管理IP,试用于大型的数据中心的ESXi部署,在实际使用中,应该为VMware ESXi设置一个静态的IP地址,所以这里选择Set static IP address and network configuration,并设置一个静态的IP地址,这里设置为192.168.1.101,并为其设置相应的subnet mask和default gateway 15、在IP Configuration选项中,可以为ESXi设置一个IPv6的地址,默认情况下是开启IPv6服务的,是通过use ICMP staess configuration(AUTOCONF),如果要设置静态的IPv6,则需要选择Do net automatic configuration,并设置static address和Default gateway 16、在DNS Configuration设置页面中,设置DNS的地址与VMware ESXi 主机名称。 17、在设置或者修改完网络参数后,按ESC键返回上一设置菜单时Configure Mament Network: Confirm,会弹出对话框,提示是否更改并重启管理网络,按Y确认并重新启动管理网络,如果不立即重启管理网络,可以在上一菜单中选择手动重启网络。 18、如果想测试当前的VMware ESXi的网络是否正确,是否能连接到企业网络,可以选择Test Mament Network,在弹出的Test Mament Network对话框中,测试到地址或指定的其它地址的Ping测试,在使用Ping命令并且有回应时,会在相应的地址后面显示OK提示 19、当在平时运维过程中,遇到网络设置错误或者是配置主机文件错误时,这时候就需要恢复一下网络的设置,在VMware ESXi的设置页面中,有一项叫做Network Restore Options就是网络的恢复,在网络恢复的界面中,可以恢复网络的设置、恢复标准交换机设置和恢复分布式交换机vDS 20、在恢复网络的对话框中,选择F11,则会恢复网络,此时,如果VMware ESXi上有虚拟机,则虚拟机会无法进行通信,如果使用的是VMware vSphere 连接到VMware ESXi,则会造成中断,且管理网络会变成自动获取IP地址(DHCP) 21、如果在安装过程中没有选择正确的键盘模式,可以在设置页面中的Configure Keyboard选项里,重新选择和设置键盘 22、如果要启动VMware ESXi中的ESXi Shell与SSH,则在Troub leshooting Options选项中进行设置,除了使用控制台和VMware vSphere 来管理VMware ESXi以外,还可以通过网络使用SSH的客户端连接到VMware ESXi并进行管理。默认情况下,VMware ESXi的SSH功能并没有启动,除此之外,还可以设置ESXi Shell的超时时间等 23、Reset System Configuration选项可以将VMware ESXi恢复到默认状态。1、右键单击属于虚拟机的有效父对象的任何清单对象,例如数据中心、文件夹、群集、资源池或主机,然后选择新建虚拟机。选择创建新的虚拟机,单击下一步,如下图1所示。
图1 新建虚拟机
虚拟机名称决定了磁盘上虚拟机文件的名称以及文件夹的名称。例如,如果您将虚拟机命名为 win8,则虚拟机文件将命名为 win8.vmx、win8.vmdk、win8.nvram 等。
如果您更改了虚拟机的名称,数据存储上的文件的名称将不发生变化。
图2 选择名称和文件夹
3、如下图3所示,选择计算资源。
图3 选择计算资源
4、如下图4所示,选择数据存储。
图4 选择存储器
5、如下图5所示,选择虚拟机兼容性。
该虚拟机的默认兼容性由在其上创建虚拟机的主机确定,或由主机、群集或数据中心上的默认兼容性设置确定。可以选择与默认兼容性不同的其他兼容性。
图5 选择兼容性
6、如下图6所示,选择客户机作系统。
受支持的设备以及虚拟机的可用虚拟 CPU 数量因所选客户机作系统的不同而有所不同。
图6 选择客户机作系统
7、如下图7所示,自定义虚拟机硬件
图7 自定义硬件
8、如下图8所示,完成虚拟机创建。
图8 即将完成
从媒体安装客户机作系统
为客户机作系统上载 ISO 映像安装介质
可以将 ISO 映像文件从本地计算机上载到数据存储。当虚拟机、主机或群集无权访问数据存储或具有您需要的客户机作系统安装介质的共享数据存储时,可以执行该作。
在虚拟机中使用 PXE
可以从网络设备启动虚拟机,以及使用预启动执行环境 (PXE) 来远程安装客户机作系统。无需使用作系统安装介质。打开虚拟机电源时,虚拟机会检测 PXE 。
图9 自定义硬件
如上图9所示,在CD/DVD驱动器中,我们可以选择使用客户端设备中的CD/DVD驱动器,可以选择主机设备中的CD/DVD驱动器,也可以选择数据存储中的ISO文件。
客户端设备:虚拟机本身。
数据存储ISO文件:指定数据存储上的ISO系统镜像,这样的话,虚拟机的安装就可以使用数据存储内旋转的ISO镜像安装系统。
学习更多:深博IT大讲堂
DELL R720的,8块1T sas硬盘做raid 50 安装ESXI 5.1后,新建虚拟机后创建磁盘不能大于2T,怎么解决
5.1受文件系统限制,本地单个文件只能是2T,创建磁盘时选择设备映射才能突破2T,
或者多添raid-z中的一些开销 – > zfs – > zvolume – > iSCSI – > VMFS – > VM加几块虚拟磁盘做LVM吧。
您直接创建版本10的虚拟机好
如果系统已经做好,那就没办法改。
是在新建虚拟机之后,装系统的时候,用PQ以及其他分区软件进行分区
a 无法识别2t磁盘
1、新加的硬件设备不兼容旧的或松动或插入了其他不兼容的硬件;a无法识别2t磁盘是因为在分区的时候造成的,所以a和linux都会有这个2T的限制。
只需要将硬盘改为GPT分区就可以突破这个限制了。同时这里我把作系统和文件存储分了两个盘,因为似乎ESXI创建虚拟机的时候硬盘作系统盘默认为MBR分区。
1、MBR分区:MBR(Master Boot Record)分区下,分区表(partition table)大小为4bytes,32位,所以一共可以有232=4,294,967,295个扇区。
2、GPT分区:GPT(GUID Partition Table)分区下,分区表理论上可以无限大,但是通常为64bytes,如果按照上面的方式去计算,硬盘的上限为9.44ZB。总之如果是GPT分区,至少在可预见的将来不用担心会有被限制的风险。
windows无法识别2t磁盘的解决方法是:
1、U盘制作成大白菜启动盘,拷贝解压的windows 2008 r2安装文件。
2、调整bios开启uefi启动模式。
3、按F8,选择U盘启动用vSphere Web客户端(避免虚拟机版本升级的作),选UEFI的U盘启动。
4、按shift+F10调出diskpartlist将disk 列出当前硬盘select disk=0 选择你要安装系统的硬盘clean清空它,会清除所有数据,一定要小心。
5、安装windows系统。
求教openstack和exsi的结合接管问题
1.首先保证openstack对接vcenter或ESXI是成功的,可以通过openstack创建虚拟机
2.根据你要接管的虚拟机规格,网络等信息,在openstack创建对应的flor和网络。
3.通过openstack创建一个虚拟机,规格,网络等信息和你要接管的虚拟机一样的虚拟机
4.由于打开虚拟机设置网络适配器高级,mac地址,重新生成或输入即可首先本着相互学习的原则,请尽可能的将问题描述的清晰易懂,条理清晰,可能的话请提供截我用的是VMware图或照片以便分析问题所在,谢谢您的支持和理解其次,无论您是。通过openstack创建的虚拟机在vmware上都是以openstack虚拟机的UUID命名的,所以等这个虚拟机创建好后,在vcenter或者ESXI上把你要接管的虚拟机重命名为这个UUID,当然那个你通过openstack创建要先改成其他的名字。
5.这样后续通过openstack作这个虚拟机时,VMware上就对应这个要接管的虚拟机了。
vmware esxi 5.5怎样配置客户机
进入下一步。要学习vSphere,很多情况下,都需要多台物理设备才能搭建一个环境,没有环境怎么办?如果你已经有了一台现成的ESXi主机,那么一个可行的方法在其上安装几台ESXi虚拟机。 有不少文章已经写了如何在VMware Workstation 8或更高版本上安装ESXi,今天我们来讲如何在ESXi 5.5的hypervisor上安装另一个ESXi 5.5。是的,这是可行的。 当然,这是有一些前提条件和必要的步骤。 首先,你在创建虚拟机的时候,在创建虚拟硬件配置的时候,要注意满足ESXi 5.5安装的要求(例如最少2个CPU,如果你只有1个CPU,那么安装会直接被拒绝。具体请查询VMware手册)我的目的是为了测试VSAN,因此采用的配置为4个CPU,8GB内存,2个网卡(分别在2个不同的子网),厚置备方式的4GB硬盘(注:为测试VSAN还需要2个硬盘,将在以后添加)。具体如下所示:
imageWorkstation,不知道你用的是?
其次,客户机的作系统的选择非常有意思,你开始是找不到ESXi 5.x的选项的,所以,就随便先选一个Other(64bit)吧。创建完成后,立刻进行虚拟机配置更改,到Options, General Options里面更改作系统类型,此时,就可以在Other里面找到VMware ESXi 5.x了。
image
image
接下去一个需要注意的地方是, 你必须使用虚拟机版本9或者10(兼容ESXi 5.1的是v9,兼容ESXi 5.5的是v10)所以,这里必须升级到虚拟机版本10。如果你用vSphere Web 创建的虚拟机,那么可以直接选择虚拟机版本10。如果你是用vSphere 创建的话,因为vSphere 只能创建版本8的虚拟机,你只能创建v8的。因此,接下去你还是不得不打开vSphere Web ,并把虚拟机版本升级到10。 鉴于此,我在创建虚拟机阶段就直接使用vSphere Web 。 除此之外,还有一个必须的选项需要打开,就是要在虚拟机硬件的CPU的属性中,开启硬件虚拟化的功能——向客户机作系统公开硬件辅助的虚拟化。(英文版对应的是:"Exe hardware-assisted virtualization to the guest operating .")。为啥需要这个呢?物理主机安装ESXi的时候,有一个前提条件,需要到BIOS里面开启处理器的虚拟化选项,对不对?现在虚拟机也一样呀,需要让处理器支持虚拟化选项。这个选项起到了同样的作用。注意,这个功能只有在vSphere Web 中才能设置,在传统的vSphere客户端中是没有的,这再次印证了应该直接使用vSphere Web 。
插一句,从vSphere 5.0开始,VMware就开始不断用户更多地使用Web客户端,很多新的设置必须在Web客户端中才能配置。不过因为没安装vCenter之前是没有web客户端的,因此传统客户端还是有一点点用武之地。如果你的环境是纯粹的虚拟化环境的时候,在安装了台ESXi主机后才能在这台主机上部署vCenter或vCSA,那么还是需要先用一下传统客户端的。等到vCenter 安装配置完毕,web客户端可以开始用以后,就基本上可以一直用web客户端了。
安装的过程很简单,就不多说了。,来一张安装成功图。
总结一下重点:
通过2次编辑虚拟机属性来更改作系统为VMware ESXi 5.x
开启CPU的硬件虚拟化——向客户机作系统公开硬件辅助的虚拟化。
esxi 虚拟机性能问题?
a无法识别2t磁盘解决的方法是:【本文不讨论的】
想获得的虚拟机硬盘效率,是可以直通sata的,这样阵列、休眠、art信息等特性都可以直接使用。其次,直通硬盘也不错,单盘的效率基本接近原生。
这两种直通在ESXi、PVE、unRaid下性能都很好,虚拟机做nas强烈这两种方式。但本文不会讨论这块,因为没什么研究空间了。。。
【本文讨论的】
本文只是想给出一些我尝试过的方法和结论,希望能够提供帮助。
【大致想法】
如果你的虚拟机中有一个NAS(比如说群晖),你可能已经把最快的硬盘直通给它了。其它次要的系统可否从NAS中分一部分硬盘空间使用,性能如何?是否实用?
虚拟磁盘读写慢,解决VMware Workstation虚拟机运行缓慢问题之修改硬盘参数及其虚拟硬盘的两种模式;
建议,用外置磁盘柜,isci磁盘用光纤跳线接入主机,让硬盘读写快,
esxi已经实现于Virtu3.esxi配置,存储器,添加存储器,,选择磁盘/LUN,选择新加的硬盘设备,根据向导走,起好名字,直到结束al的直接结合 性能没有问题
性能还是不错的。
如何配置ESXi共享虚拟磁盘
最近学习Vmware +ORACLE 11G RAC,却苦于无法创建虚拟共享磁盘,在网上也不容易搜到对应版本vmware 的虚拟磁盘创建方法。摸索了一上午,综合多篇网上文档,还好创建成功了。其实创建还是很简单的,只是因为自己对vmware 不太熟悉,所以做起来费了一点时间。就像当年考什么历史之类的,会就容易,不知道的话就完全不会。
下面就介绍下具体的创建过程:
1:在个虚拟机选中需要添加磁盘的虚拟机,右键选择‘编辑设置’。
2:选择“添加”,进入如下界面,选择“硬盘”,并进入下一步。
3:选择‘创建新的磁盘’,进入下一步
4:设置磁盘大小,选择‘后置置备零’,进入下一步
5:选择虚拟设备,此处不能选择默认的SCSI 如SCSI(0:X) ,需要选择一个新的SCSI
如下,选择的是SCSI(1:1)。如果此时虚拟机上没有SCSI 1 ,创建时会首先自动
创建,然后再创建虚拟磁盘。模式选择‘’。然克隆后的虚拟机跟之前创建的虚拟机一样;“快照”后的系统跟之前做的系统状态一样。后进入下一步。
6:然后我们就在编辑处可以看到新添加成功的SCSI以及虚拟硬盘了。下图的’scsi 2‘
硬盘4为本例新添加的设备。
7:编辑新增的虚拟’SCSI 2',设置为“虚拟”,当然根据需要也可以选择 在不同物理机下共享。
完成上述步骤后,在个上的首先最简单的方法肯定是虚拟机下直接创建虚拟磁盘,那么虚拟磁盘的硬盘、精简置备、置零这些选项对磁盘的性能到底有多大影响?精力有限,本文只研究了ESXi,其它虚拟系统情形大体相似。磁盘添加就算完成了。
8:关闭第二个虚拟机的电源,编辑设置,进入添加硬盘界面,选择’使用现有虚拟磁盘‘,然后
10 :选择虚拟设备,跟一一样,不能使用默认的SCSI(0:X),此处选择SCSI(2:0)。
11:点击’确定‘ ,开始创建以及磁盘。
12:然后再次进入编辑界面,可以看到新加了一个“SCSI2”和“硬盘2”,编辑SCSCI2
仍然选择“虚拟”,然后‘确定’。
13:启动1,2,运行fdisk -l 查看磁盘是否可以识别。
1的 /dev/sdd 为新添加的硬盘,2的/dev/sdb为新添加的硬盘,可以看到都是成功的。