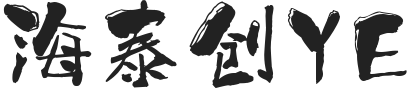数据怎样可视化
有了数据之后,对数据分析就是成了关键的环节,我公司的分析师就曾对我说过一句话:数据分析主要对整体分析,而不执着于特殊的个体数据,这样才能够给产品提供宏观、有效的参考价值。
 电商可视化图表如何做(电商可视化图表如何做的)
电商可视化图表如何做(电商可视化图表如何做的)
电商可视化图表如何做(电商可视化图表如何做的)
海量的数据让用户通过逐条查看是不可行的,图像化才是有效的解决途径。少量的数据可以通过表格工具生成图表、表的方式进行分析,但是大数据的分析就需要借助专门的可视化工具了,常见的可视化工具包括:Tableau、BDP、Dinci、Quick BI、有数等。
大部分商用数据可视化工具的计算、图表展示虽然比较强大,但是却无法做到实时数据快速生成,数据也多为push(固定的范围)的方式,有时候数据还需要二次加工满足可视化产品的规则(商用产品多考虑通用性,无法适用于所有企业的数据规范)。
除此之外,现在很多图表插件的开源化(如:Echart、GoogleChart),以及行业内对数据安全性等的考虑,越来越多的公司也开始进行数据可视化的私有化部署。
供应链数据可视化如何进行数据可视化用户研究?
在供应链数据可视化中,数据可视化用户研究是非常重要的一环,可以帮助企业更好地了解他们的目标受众,并优化广告投放效果。以下是进行数据可视化用户研究的步骤:
定义目标受众:首先,需要确定要将数据可视化用户研究的结果传达给哪些用户。这可能包括不同年龄、性别、地理位置、职业等等群体。
收集数据:收集用户数据是进行数据可视化用户研究的关键步骤。可以使用不同的数据来源,例如调查、分析网站统计数据、社交媒体分析等等。
分析数据:使用数据分析工具,对收集的数据进行分析,了解用户的特征、行为、兴趣等等。这可以包括描述性统计分析、因子分析、聚类分析等等。
制作可视化:基于分析得到的结果,可以制作供应链数据可视化图表,呈现用户的特征和行为。这可以包括流程图、热力图、交互图等等。
用户研究:在制作可视化图表的同时,可以进行用户研究,了解用户对可视化图表的反应和兴趣。这可以包括问卷调查、用户访谈、焦点小组等等。
优化效果:通过用户研究和反馈,可以优化供应链数据可视化的效果,包括调整图表类型、颜色和布局、添加链接等等,以吸引更多的用户点击和使用。
总之,进行数据可视化用户研究是非常重要的,可以帮助企业更好地了解他们的目标受众,并优化广告投放效果。
【数据可视化·图表篇】柱状图&折线图
说到图表,大多数人脑子里都会浮现出 Excel 图表里的六大不老男神:柱状图、条形图、折线图、饼图、散点图、雷达图。
虽然图表界不断有小鲜肉冒出,比如树状图、箱线图等,但这六大基础图表的地位一直未被撼动。
要想做好数据可视化,首先要对基本图表足够熟悉!本系列文章将对数据可视化过程中所用到的基础图表和流行图表展开详细梳理,以帮助大家更好地使用图表进行数据可视化,篇我们先从柱状图和折线图说起。
(为了让大家有更直观的感受,基础图表篇系列文章里的图表基本都是借助 Excel 生成。)
柱状图
解释:柱状图(bar chart),是一种以长方形的长度为变量的表达图形的统计报告图,由一系列高度不等的纵向条纹表示数据分布的情况,用来比较两个或以上的价值(不同时间或者不同条件),只有一个变量,通常利用于较小的数据集分析。柱状图亦可横向排列,或用方式表达。
下面分别是我用自己数据生成的查看手机次数的柱状图。
结合解释,我们关注三个主要信息点:
1.柱状图适用于小数据集分析。 如果我们就任性地想把它应用到大数据集中,会发生什么呢?(此时肯定不能用 Excel 验证我们的想法了,因为 Excel 多支持 255 个数据系列)我将某电商平台的商品发货数据导入 DataHunter 的后台进行试验:”商品编号”作为维度,“商品发货件数”作为度量,总共 1000 条数据,生成柱状图如下:
现在可以明显的看出柱状图在处理大数据集时的劣势:很难对每个商品做明确区分,多种商品挤在一起,无法区分出商品之间的发货量对比。(PS.上边的错误作,请勿模仿哦~)
2.二维图表:只能有一个变量,但可以比较多个值。
还是以上面小数同学查看手机次数的数据为例,针对“周”这个单一时间变量,我们把小猎同学的数据作为另一个值也引进来,就可以对同一时间内两个人查看手机的次数进行比较。
通过下图很明显看到,每个工作日小猎的手机查看次数要多于小数,周末则反之。
3.柱形图横过来,就变成了我们习惯的条形图。
他俩的用法大致相同但又有些微异:
柱状图通常用来呈现变量的分布,而条形图经常用来比较变量;柱状图将数据按照一定的区间分组,而条形图将数据分类。
放个条形图的例子大家感受下:
▲HR眼中,毕业生缺乏的素质占比
在对柱状图有了大致了解后,下面介绍如何给它做基本的可视化处理,主要从三个方面考虑:
颜色应用:数据分离单独着色以及品牌 logo 颜色的应用
条纹及形状个性化设置
去边界及坐标轴(一般看起来高大上的图表,都是能去掉的元素都去掉)
我们仍然以小数同学查看手机次数的数据为基础,按以上三个要点作:通过选取 DataHunter 的 logo 色给工作日和休息日的数据系列分别着色;引入手机的 icon;简化背景网格线。可得到有 DataHunter 特色的柱状图,如下所示:
(简单举例,实际真正可视化的设计效果要酷很多)
小结: 柱状图适合处理二维的小数据集,与条形图略有不同;可视化主要从颜色、icon运用和简化图表元素三个方面着手。
折线图
如果说柱状图适合典型的二维小数据集分析,那么折线图就是典型的二维大数据集分析工具。 具体咱们还是先看解释:
解释:折线图可以显示随时间(根据常用比例设置)而变化的连续数据,因此非常适用于显示在相等时间间隔下数据的趋势。在折线图中,类别数据沿水平轴均匀分布,所有值数据沿垂直轴均匀分布。
同样我们可以提取两个重要信息点;
1.通常用于查看随着时间推移某个事物的值的变化趋势;
2.适用于连续数据
下面的例子是小数近 30 天的步行数
通过这个简单的折线图,可以很明显的看到这一个月里面,小数步行数的变化趋势。
同样, 折线图可视化过程中有如下要点:
淡化网格线及背景、加强品牌色运用
突出数据折点
icon 的运用
简单优化后如下图:
另外提一下,可能大家会有疑惑,为什么把日期类型做了变换?因为制作这张图表的时候,我突然想到,自己的步行数是否会与工作日有关,所以就将日期类型做了简单的变换。结果也很明显,没有趋势表明我工作日比休息日步行数多,所以可视化过程中,根据自己的需求去变换图表的维度也是很重要的一点。
注意:折线图通常会与其他图形结合使用(与柱状图结合、与面积图结合等)
下面是折线图与柱状图相结合的一个简单例子,柱状图表示 2006-2010 每年的国内生产总值,折线图表示同比增长率的变化趋势。
小结 : 折线图适用于处理随时间变化的连续数据,可视化要点基本与柱状图相同。折线图的特点是经常与其他图形结合使用。
PS. 在可视化过程中,除了颜色和 icon 的运用,字体也是设计师需要考虑的,这里就不再举例了,感兴趣的小伙伴可以查看相关资料。
关于柱状图和折线图我们就先介绍到这里,大家如果还有疑问欢迎在我们的微信后台留言。下篇文章将会重点介绍饼图和散点图,敬请期待!
可视化图表怎么制作
可视化图表的制作流程如下:
工具/原料:华为MateBook14、windows10、MicrosoftOffExcel2007。
1、选中数据,按下Ctrl+T创建超级表。
2、点击表设计,插入切片器并选择课程名称。
3、选择数据,插入带平滑线和数据标记的散点图并设置。
数据图表的作用
数据图表泛指在屏幕中显示的,可直观展示统计信息属性,对知识挖掘和信息直观生动感受起关键作用的图形结构,是一种很好的将对象属性数据直观、形象地可视化的手段。数据图表可以方便地查看数据的异和预测趋势。
使数据比较或数据变化趋势变得一目了然,有助于快速、有效地表达数据关系。图表是生成它的工作数据相链接的。合理的数据图表,会更直观的反映数据间的关系。
比用数据和文字描述更清晰、更易懂。将工作表中的数据转换成图表呈现,可以帮助我们更好地了解数据见的比例关系及变化趋势,对研究对象做出合理的推断和预测。
京东数据分析师,教你手把手搭建电商可视化看板
1 内容总概
不管是数据分析还是数据运营,少不了做分析报告,通常一份简洁的分析报告总是令人眼前一亮,但是,大部分同学拿到一组数据时,不能很好的应用,没有思路、想法和头绪,这里作者结合自身在做数据运营时的一些方法,提出一些通用的数据分析方法,以电商销售数据为例,做一个完整的案例分析,简述交叉分析、占比分析 、趋势分析、对比分析,终呈现的结果如下所示。
2 销售额总概
拿到一组数据后,首先对整体数据情况做一个概览,选择数据,插入数据表,将销售额拖入值区域两次,右键销售额,在值显示方式中选择异百分比,用于显示与上一年销售额的同比值。
3 交叉分析
要分析各年度以及各平台的销售额情况,可以使用交叉分析,选择数据,插入数据表,将销售平台拖入到行,年拖入到列,销售额拖入到值。
选择数据,插入一个簇状柱形图,就可以得到不同的电商平台在不同的年份的销售额情况。
4 占比分析
要分析不同省份的销售额占比情况,这里使用占比分析,使用图表展示销售额在区域上的分布,选取数据,插入数据表,将客户地址-省拖入到行,销售额拖入到值。
然后先选择X和Y的数据,按住Ctrl键再选择销售额数据,插入一个气泡图。
单击垂直坐标轴,将小值设置为0,值设置为701,同时,在单位里面,设置大为100,小为20。
同理设置水平坐标轴,小值设置为0,值设置为848,在单位里面,设置大为200,小为40。
单击空白区域,设置图表样式,选择或纹理填充,填充事先准备好的地图层。
设置气泡的大小,选择图像中的圆点,大小表示为气泡宽度,缩放气泡大小为40。
设置数据标签,在设置数据标签格式里勾选单元格中的值,选择数据标签区域,勾选气泡大小,标签位置选择居中。
5 趋势分析
要分析每月销售额的变化情况使用趋势分析,选择数据,插入数据表,将月拖入到行,销售额拖入到值。
选取数据,插入一个折线图,设置数据系列格式,勾选平滑线,将线条做平滑处理。
6 对比分析
要分析各个产品在不同客户类别的销售额情况使用对比分析,选择数据,插入数据表,将子类别拖入到行,客户类别拖入到列,销售额拖入到列。
将数据按照总计降序排列,选取数据,插入一个堆积条形图,点击垂直坐标轴,勾选逆序类别,让数据按照降序排列。
同时,设置间隙宽度,让柱形更宽。
7 图表美化
图表完成后,需要对整个图表做美化,消除多余的图表元素,包括去除网格线、隐藏字段按钮等,单击字段按钮,在数据图分析中,设置字段按钮为全部隐藏,可以消除数据图表的字段按钮。
统一数据单位,将数据单位格式统一设置为万,选择数据,右键单元格,设置单元格格式,在自定义里输入 0!.0,"万" ,可以将数值统一设置为万的单位。
设置一个靛蓝的图层(#242541),设置图表区格式填充为无填充,边框为条,同时为了显示字体,可以将字体的颜色设置为白色,同理,设置其余的图表样式。
将线条设置为发光的线条,可以在设置数据系列格式中将颜色设置为(#1464F4),大小设置为5磅,透明度设置为60%。
添加图表标题,设计一个富有 科技 感的图表边框,数据文件里包含该图表边框,设置图表位置和图像大小,必要做一些文字描述,即可得到结果。